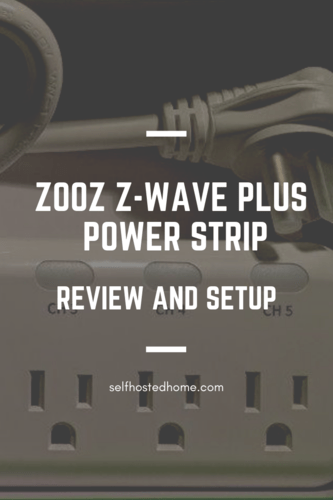Today I’ve got another Z-Wave product from Zooz that I’m trying out and setting up. It’s the Zooz Z-Wave Plus Power Strip (ZEN20) that features 5 outlet ports and 2 USB ports. I’ll be setting up the device in Home Assitant in our nursery to control a lamp, white noise machine, and humidifier.
My goal is to create a couple of scenes for the nursery. One where the humidifier and white noise machine are running but the lamp is off, basically a “bedtime” scene. And another where the lamp is on but the other appliances are off for the daytime. Both scenes can be triggered through the Home Assistant UI.
If you’re looking for a single outlet solution, check out my review of the Zooz Z-Wave Plus Power Switch.
Unboxing and Setup
The Zooz Z-Wave Plus Power Strip is available on Amazon.
Device Features
The Zooz Power Strip comes with all the features you’d expect out of a Z-Wave Plus power strip:
- 5 individually controllable outlets
- 2 USB ports (supports reporting, but not controllable)
- Local buttons to control outlets. Great for when you’re already at the power strip and just want to turn something on without having to mess with your Voice Assistant or phone
- Power Monitoring for each outlet. (check out my article on Appliance Energy Monitoring using Z-Wave) for more information on calculating your energy costs
- Wall mounting supported
- LED indicators for each outlet
- S2 Security Protocol supported
- Built-in repeater for Z-Wave mesh network
- 15A total current output
For me, I always want a local override on devices. So I’m really glad the people at Zooz went ahead and did this. In the case of the ZEN20 the LEDs above the outlets are pressable to trigger the switch. After pressing the local button, the UI in Home Assistant updates almost instantly showing the new status. Also, individually controllable outlets are great too for creating scenes with multiple devices.
Add to Your Network
It’s best to refer back to your Z-Wave Plus gateway device’s documentation to see how to include new devices to your network. I use the Aeotec Z-Stick Gen 5 for my Z-Wave gateway.
- Plug the Power Strip into a grounded receptacle. Don’t have anything plugged into the outlets.
- Press the button the Aeotec Z-Stick to start the pairing mode. The LED on the stick starts to blink slowly
- Press “Ch1 Button” on the power strip 3 times quickly. All the LEDs will start to blink
- The Z-Stick eventually goes back to blinking slowly. Press the button again to get out of pairing mode.
Now the device should be part of your Z-Wave network.
Home Assistant
Refer back to the instructions for your Home Automation platform for setting up Z-Wave devices. For Home Assistant, I rebooted my Home Assistant instance and found a new node listed in my Z-Wave configuration panel. Click “Node Information” and then the gear in the top right corner to rename it to give it something more descriptive of its purpose. Mine is being used to control some appliances in our nursery, so I renamed the node “Nursery Power Strip”.
Under “Entities of this node” you’ll be able to use the drop down to look at all the entities. This is where you will find the switch entities. Basically, the entities with the word “switch” in them correspond to the 5 outlets on the device. Switch – switch 5 corresponding to the outlets. There is also a Switch 8 endpoint which allows you to turn off and on the whole power strip at once.
I went through all the switch entities and renamed to the appliances that will be plugged into the power strip. Since I’m using it in my nursery, they are for a lamp, white noise machine, and a humidifier.
Plugging in Your Appliances
One important thing to note before plugging in just any device. The ZEN20 supports 15A total between the 5 outlets. So check your power plugs before plugging in appliances to make sure you’re not going over the 15A allowance. The instruction manual explicitly says not to use the power strip for washers, dryers, electric heaters, refrigerators, fans, pumps, chargers, and routers. If you’re unsure I would contact support to get some clarity.
Energy Monitoring
Like I mentioned previously, each of the outlets comes with energy monitoring. So you can measure the power being consumed by any of the appliances plugged in. Just like the switch entities, the energy entities can be found under “Entities of this node”, look for the entities with “power” and “energy” in the name to get those sensors renamed and usable in Home Assistant.
Creating Scenes
Scenes allow you to capture what state you want a group of entities to be in. For my example, I need a “bedtime” and a “day” scene for the nursery. During the bedtime scene, the lamp is turned off and the humidifier and white noise machine are turned on. In Home Assistant, you can create a scene in your configuration file by listing the state you want entities to be in.
|
1 2 3 4 5 6 7 8 9 |
--- - name: Baby Sleep entities: switch.baby_lamp: state: off switch.humidifier: state: on switch.nursery_sound_machine: state: on |
Basically, when this scene is activated, Home Assistant will make sure all of these entities go into their defined state. These entities don’t need to just be on the same power switch, they can be any entity registered in Home Assistant.
I then added the entities from the power switch and the new scene to a Home Assistant group.
Summary
All in all, the Z-Wave Plus Power Strip is a great product to add to your Z-Wave network if you’re in need of a power strip and are looking at Z-Wave solutions. It supports individually controllable outlets with energy monitoring built in as well as local button support. It integrates nicely into Home Assistant and your existing Z-Wave network. Subscribe and follow me on social media to hear more about Z-Wave products and integrating them into my home.