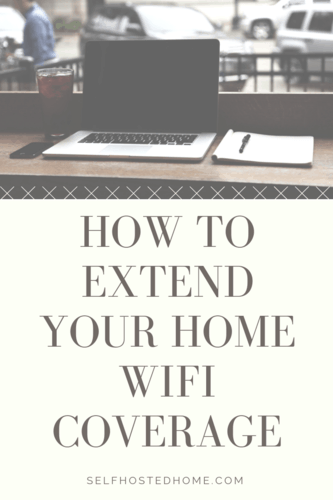Part of your house not covered by your current WiFi Network? Have an old access point or router laying around that you’re not using? Even though today’s routers are more powerful than ever, you still may have dead zones at your house. I enjoy listening to music and podcasts while working in my garage and WiFi coverage was poor. In today’s article, we extend our WiFi network coverage by adding a second access point that’s hard-wired to our network.
Prerequisites
For this article I’m going to be assuming you have a few things ready:
- Your main router already connected to the internet and working
- A spare router to use to extend your wireless network. I got a spare Archer C50 from a family member that I’ll be using.
- Some good ol’ Ethernet cable to string together the two access points. Today’s solution is a wired solution that requires the two access points to be hard wired together.
You also need to find out the following for your current main router. You can should be able to determine them by logging into the web interface of your router. To determine the IP address of your router you can type route -n on macOS/Linux or ipconfig /all on Windows to determine the gateway (that’s the router’s IP address). Once logged in, make note of the following:
- SSID / Password
- The wireless channel
- The IP address of the router
Setting up the Repeater
If you got the router from someone, it might be a good idea to reset it to its default settings. Most come with a small reset hole you can stick the tip of a pin into to reset it back to the factory settings.
Connect an ethernet cable from one of the LAN ports on the back of the router to a laptop or computer. Open up a browser and navigate to the default IP address of the router and log in. Usually, the default IP address and username/password are printed on the bottom of the router. If not, try to find the manual.
Match up the WiFi Names
After logging in, first set the Wireless SSIDs to match your main router. This way, your devices just need to remember one network name and can easily transition between routers while you walk around your house. On the Archer C50 this is done in the Basic -> Wireless menu.
You can make these different than your main router if you choose to. You’ll just need to join both access points separately.
Advanced Settings
We need to configure a few more settings so that the router acts as a repeater. Your router may have a “repeater” mode that you can just switch on. But for the Archer C50 you need to do it yourself (probably like most routers).
First off, we need to disable DHCP. This tells the router that it isn’t allowed to assign IP addresses to any devices that join. We’ll only let our main router handle this. For my secondary router, this is under “Advanced -> Network -> DHCP Server”, there is a simple checkbox to disable DHCP.
Finally, we need to disable NAT or Network Address Translation. Again, we want our main router to handle this and just have our secondary router acting as a repeater. For the Archer C50 this setting is in “Advanced -> System Tools -> System Parameters”. Again, it’s just a simple checkbox to untick to disable NAT.
Limiting Interference
Finally, we don’t want the two routers to interfere with each other wirelessly, so we can set their wireless channels to be far apart. If you wrote down the wireless channel for your main router, choose something at least 5 different for your secondary router for your 2.4 GHz network. So if you’re main router is on channel 6, your secondary router should be on channel 1 or 11. The diagram below shows which channel interefere with each other. For example, channels 2 and 3 overlap a lot.
The WiFi Analyzer app for Android allows you to see the different bands being used around your home so you can visually see what channels are being used.
Put it Into Production
Now that all your settings are good to go, it’s time to connect it to your main network! You now need to connect an ethernet cable from the LAN ports of your main router to the LAN port of your new secondary router acting as a repeater. Note you do not want to use the WAN/Internet port on your secondary router, you should use the LAN ports on both sides.
Now that both routers are part of the same network your devices can communicate across the network and routers. Having a great network backbone to your home helps with streaming data, home automation appliances and allows you to get work done in any part of your home.
Have other tips for improving your network setup at your home? Let me know in the comments!